반응형
노트북 자체에 마이크 또는 헤드셋을 연결하면 윈도우의 녹음기를 사용하여 녹음할 수 있습니다.
Windows 10에서는 마이크에 액세스하도록 허용이 끔으로 설정되어 있으면 마이크 기능을 사용할 수 없습니다.
■ 노트북 마이크(헤드셋) 연결하기
1) 노트북은 내장 마이크를 사용할 수 있습니다.
마이크를 별도 연결하고자 한다면 4극(미국식) 이어셋/헤드셋을 연결하여 사용할 수 있습니다.
※ 이어셋/ 헤드셋이 3극인 경우 4극 젠더를 별도 구매하여 장착할 수있으나
인식이 잘 안되는 경우가 있어 권장하지 않습니다.
4극 헤드셋 또는 4극 전용 마이크 사용을 권장 합니다.
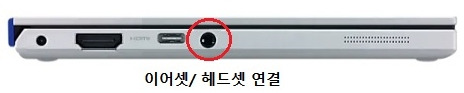
■ 노트북 마이크 사용 설정 방법 및 Windows 녹음기로 녹음하기
1. 마이크 사용 설정
1) Windows 로고 키 + R 키를 누른 후 실행창에서 Control 입력 후 확인을 누르세요.
2) 제어판(보기기준:큰아이콘) → 소리 → 녹음 탭 클릭
3) 마이크 항목이 사용 안함으로 되어 있다면 마우스 오른쪽 버튼을 누른 후 사용 클릭
4) 기본 장치로 변경되는지 확인 합니다.
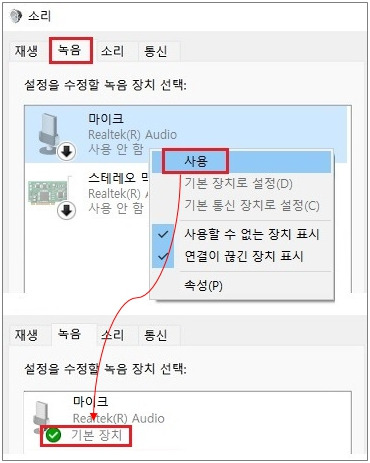
2. 마이크 음소거 해제
1) 마이크 항목을 더블 클릭 하거나 마이크가 선택된 상태에서 오른쪽 아래 속성 클릭하세요.
2) 음소거가 되어 있다면 클릭하여 해제 합니다.
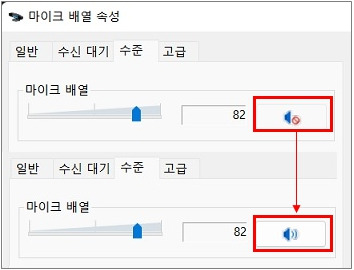
3. Windows 녹음기 활용 녹음 확인
1) Windows 로고 키 + Q 키를 누른 후 검색란에 녹음기 검색하세요.
2) 검색된 음성 녹음기를 클릭하여 실행 후 녹음 버튼을 눌러 녹음을 시작하세요.
3) 녹음이 완료되면 녹음 중지를 클릭하고 플레이 버튼을 눌러서 녹음이 정상적으로 진행되었는지 확인하세요.
※ 곰녹음기 등 전용 녹음기 프로그램을 별도 설치하여 녹음할수도 있습니다.
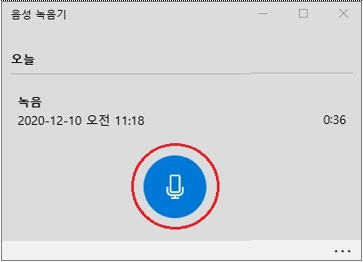
반응형
'컴퓨터 활용 팁' 카테고리의 다른 글
| 노트북 터치패드(Touchpad) 사용 중지 설정 방법 윈도우10/윈도우11 (0) | 2024.12.17 |
|---|---|
| 크롬(chrome) 브라우저 쿠키삭제, 캐시삭제, 방문기록 삭제 방법 (1) | 2024.12.17 |
| 윈도우 11 MS 계정 암호 분실 시 초기화 하는 방법 (0) | 2024.12.17 |
| 윈도우 10 MS 계정 암호 분실 시 초기화 하는 방법 (0) | 2024.12.17 |
| 윈도우11 한글 입력 시 자음과 모음이 분리되어 입력됨 (0) | 2024.12.17 |