반응형
갤럭시에서는 상황이나 사용자 스타일에 맞는 편리한 화면 캡처를 위한 버튼 캡처,
손으로 밀어서 캡처, 스크롤 캡처 기능을 제공하고 있습니다.
버튼을 눌러 화면 캡처하기(버튼 캡처)
갤럭시에서 버튼을 눌러 화면 캡처를 위해서는 일반적으로 측면 버튼과 음량(하) 버튼을 동시에 누르세요.
갤럭시 모델 별 버튼 화면 캡처 예
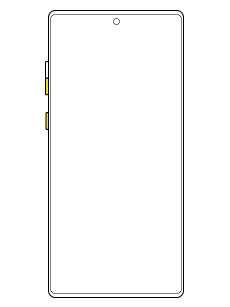
갤럭시 노트10
(측면 버튼 + 음량(하) 버튼)
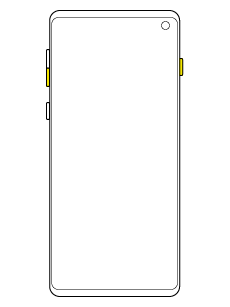
갤럭시 S10
(측면 버튼(우) + 음량(하) 버튼)
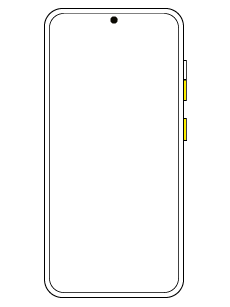
갤럭시 S24
(측면 버튼 + 음량(하) 버튼)
손으로 밀어서 캡처하기(모션 캡처/ 손날 캡처)
손을 옆으로 세운 후 손날로 화면을 오른쪽 또는 왼쪽으로 미세요.
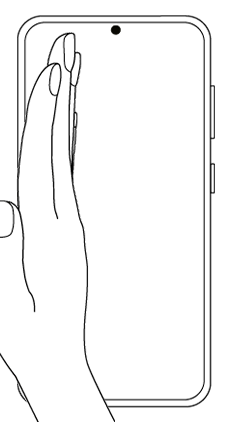
※ 손으로 밀어서 캡처가 되지 않는 경우 “설정 > 유용한 기능 > 모션 및 제스처 > 손으로 밀어서 캡처"를 활성화 해 주세요.
스크롤해서 화면 캡처하기(긴 화면 캡처)
화면을 캡처한 후 나타나는 툴바의 스크롤 캡처 기능을 활용하여 웹 페이지와 같이
화면 아래에 내용이 더 있을 경우 스크롤해서 캡처할 수 있습니다.
스크롤 캡처 버튼을 누르면 화면이 아래로 자동 스크롤되고 콘텐츠가 추가로 캡처됩니다.
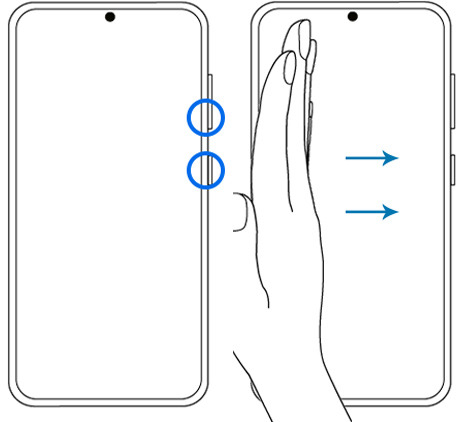
① 버튼 캡처 또는 손으로 밀어 캡처
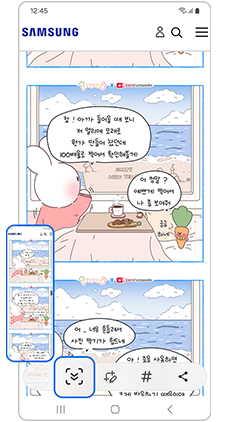
② 스크롤 캡처 아이콘(아래 방향 화살표)을
눌러 숨겨진 화면 캡처 가능
화면 캡처 이미지 저장위치 안내
• 기기에서 보는 위치 : 갤러리 앱 > 스크린샷
• 파일 저장 위치 : 내 파일 > 내장 저장공간 > DCIM > Screenshots
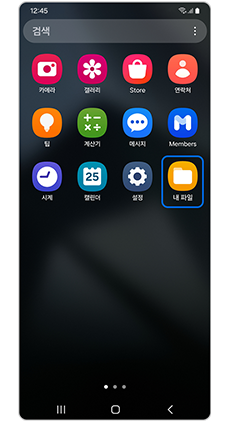
① 내 파일 앱
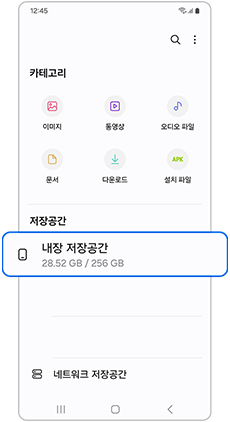
② 내장 저장공간
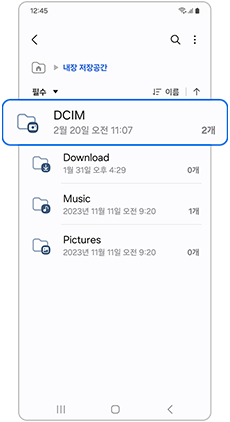
③ DCIM
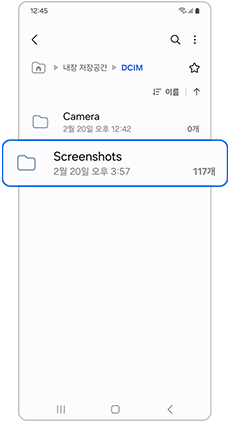
④ Screenshots
반응형
'컴퓨터 활용 팁' 카테고리의 다른 글
| 삼성 갤럭시 스마트폰 연락처별 벨소리 설정방법 (0) | 2024.12.19 |
|---|---|
| 삼성 갤럭시 스마트폰 저장된 음악으로 벨소리 설정방법(벨소리 변경) (0) | 2024.12.19 |
| 크롬 브라우저에서 연결이 비공개로 설정되어 있지 않습니다. 개인정보 보호 오류 해결방법 (1) | 2024.12.18 |
| 노트북 터치패드(Touchpad) 사용 중지 설정 방법 윈도우10/윈도우11 (0) | 2024.12.17 |
| 크롬(chrome) 브라우저 쿠키삭제, 캐시삭제, 방문기록 삭제 방법 (1) | 2024.12.17 |