반응형
블루투스 기능이 탑재된 윈도우 10(11) PC 는 블루투스 이어폰, 마우스,
키보드 등 각종 블루투스 디바이스를 사용할 수 있습니다.
PC에서 블루투스 장치가 검색이 안된다면 블루투스 장치를 페어링(등록 대기 상태)
모드로 설정 후 검색해주셔야 합니다.
※ 제품에 따라 페어링모드 설정 방법은 다를 수 있으니 제품 사용설명서를 꼭 확인해주시기 바랍니다.
예시] 갤럭시 버즈 시리즈 페어링 모드 설정 방법 (PC에서 갤럭시 버즈 검색이 안되는 경우)
갤럭시 버즈 시리즈를 다른 기기에 연결하여 사용한 경우에도 페어링모드 진행 후 연결해 주세요.
① 충전 케이스에 이어버드를 넣어주세요.
② 양쪽 이어버드를 동시에 7초 이상 길게 터치하여 수동으로 블루투스 페어링 모드로 진입하세요.
③ 페어링 모드에 진입한 경우 이어버드 배터리 상태 표시등이 빨간색, 녹색 순으로 깜박이면 손을 떼고 PC에서 검색을 하세요.
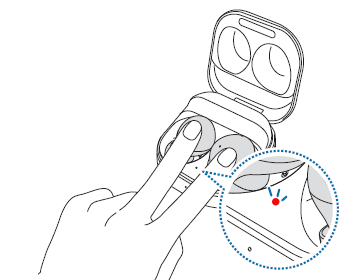
■ 블루투스 장치 연결하는 방법 [예시 : 갤럭시 버즈 2]
- 1. 키보드에서 Windows 로고 키 + i 키를 누른 후 설정에서 장치(Bluetooth 및 장치) 메뉴를 클릭하세요.
- 또는 시스템 트레이 영역에 있는 Bluetooth 아이콘에 마우스 우측 클릭하여 'Bluetooth 장치 추가'를 클릭합니다.
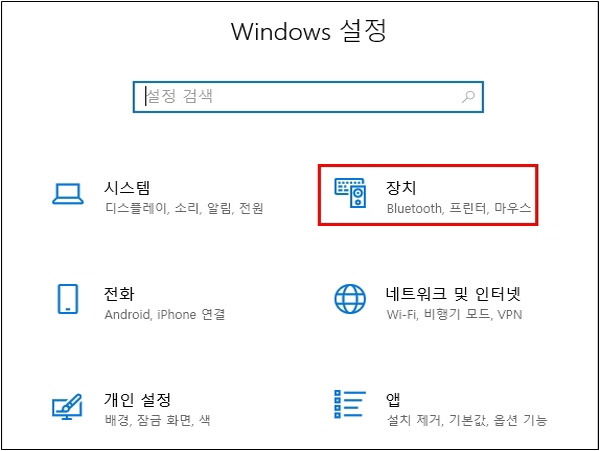
- 2. Bluetooth 및 기타 디바이스 메뉴에서 Bluetooth 켬으로 선택 후 'Bluetooth 또는 기타 장치 추가'를 클릭하세요.
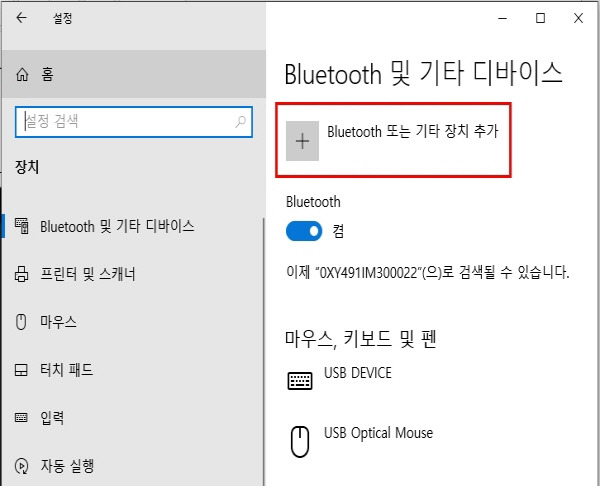
- 3. 디바이스 추가에서 Bluetooth를 클릭하세요.

- 4. 연결할 블루투스 장치(갤럭시 버즈 2)가 검색되면 클릭하여 연결합니다.
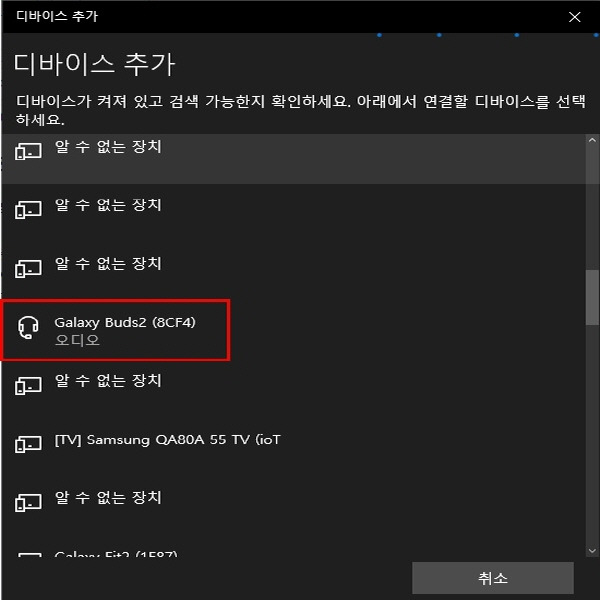
- 5. 장치가 정상적으로 연결되면 사용하세요.
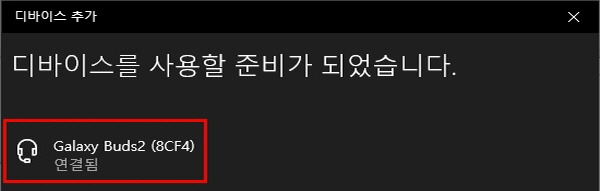
■ 블루투스 장치가 꺼져 있거나 Blutooth 아이콘이 안 보일 경우 조치방법
- 1. 키보드에서 Windows 로고 키 + i 키를 누른 후 설정에서 장치 메뉴를 클릭하세요.

- 2. 블루투스 및 기타 디바이스 메뉴에서 Blutooth 항목을 켬으로 선택하세요.
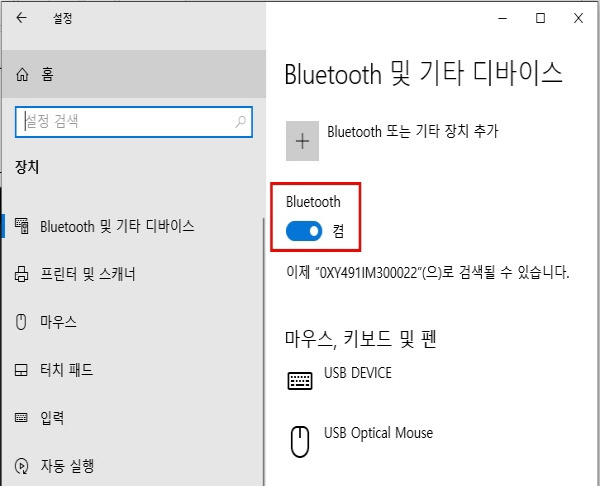
- 3. 블루투스 아이콘을 작업표시줄 알림 영역에 표시를 하려면 하단에 "추가 블루투스 옵션" 클릭하세요.

- 4. 옵션 탭에서 '알림영역에 Bluetooth 아이콘표시' 체크 후 확인 클릭합니다.
- ※작업표시줄 알림 영역에 블루투스 아이콘이 없는 경우 : "알림영역에 Bluetooth 아이콘 표시(N)" 에 체크
- ※연결하려는 블루투스 장치에서 PC를 못 찾을 경우 : "Bluetooth 장치가 이 PC를 찾을수 있도록 허용(F)" 에 체크
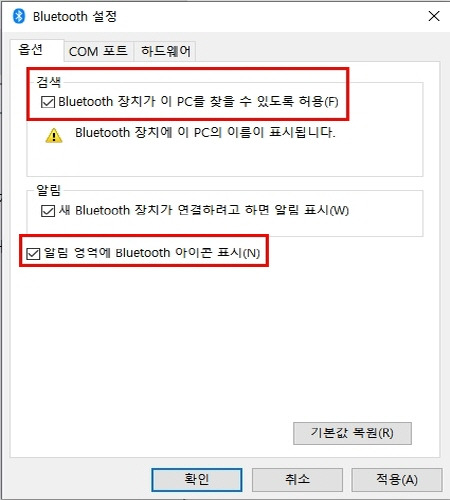
추가로 소리 재생 장치를 블루투스 장치로 기본 설정하는 아래의 방법을 참고하시기 바랍니다.
- 1. 작업표시줄의 [사운드 트레이 아이콘]에 마우스 오른쪽 버튼을 클릭하세요.
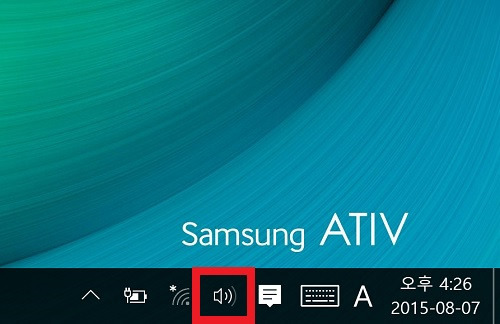
- 2. 재생 장치를 선택하세요.
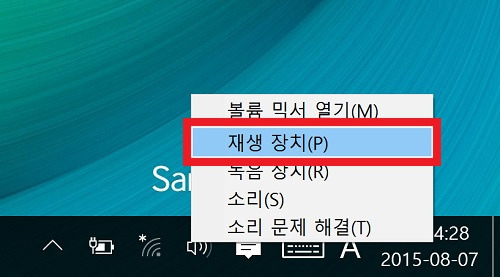
- 3. 연결된 블루투스 장치에서 마우스 오른쪽 버튼을 클릭하세요.
- 4. [기본 장치로 설정]을 클릭하세요.
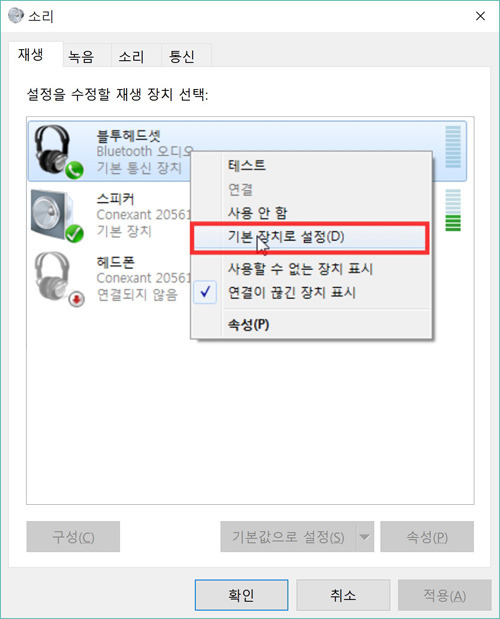
반응형
'컴퓨터 활용 팁' 카테고리의 다른 글
| 윈도우 10 MS 계정 암호 분실 시 초기화 하는 방법 (0) | 2024.12.17 |
|---|---|
| 윈도우11 한글 입력 시 자음과 모음이 분리되어 입력됨 (0) | 2024.12.17 |
| 한국저작권위원회에서 무료 배포하는 제안서/보고서/제품소개서 PPT 양식 샘플 다운로드 (1) | 2024.12.10 |
| 무료 글꼴/폰트 다운로드 방법 - 한국공공저작권 위원회 안심글꼴 (1) | 2024.12.10 |
| 메인보드 수은전지 리튬 배터리 교체방법 CR2032 (0) | 2024.12.09 |